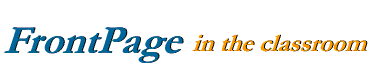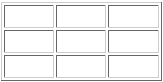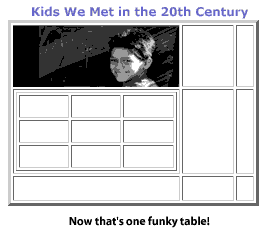|
Using tables for visual summaries
Tables have two main uses in a web site - as a graphic layout tool, and as a way to
organize information. Tables can be very useful when you are laying out a complex
graphic arrangement, although it's best to try this when you have a good bit of time
on your hands. Using tables for graphic layout can be tricky; you'll probably need to
do some experimenting to get it right. If you're working on a tight deadline, you may
want to save this fancy stuff for when you have more time to play around.
When you're using tables to organize data and convey information, there are many ways to go about it. Tables are great when you want to do a key visual summary. They allow you to condense
stories, processes, debates and other information in a straightforward and simple way.
Here are a few examples:
1. Comparing and contrasting two objects, people, or places
For example, let's say you are comparing apples and oranges. Make a table with
two cells across and several cells down. Type APPLES at the top of one column
and ORANGES at the top of the other. Then list all the qualities of apples in cells
under the first column, and all the qualities of oragnes under the other column. You can also add a third column on the left-hand side to label the qualities that you are describing. For example, color, shape, taste, etc.
Comparing Apples and Oranges
| |
APPLES |
ORANGES |
| Color |
Red, Green |
Orange |
| Shape |
Round |
Round |
2. Timeline steps in a process or life span
Let's say you want to present the career of a famous sports star. Make a table with two rows and as many columns as you need for the different time periods. Enter the year of the event in the top row, then enter the event description in the bottom row.
The Career of Slam Jones
| 1988 |
1989 |
1993 |
1994 |
| Played for all-state team |
First-string player for Indiana |
First round draft pick for Chicago |
Won Rookie of the Year award |
3. Reasons for and against something
This is similar to the comparing and contrasting table described above. Make a table with two cells across and several cells down. If you are debating the "Reasons For and Against
Midnight Snacks", place REASONS FOR at the top of one column and REASONS AGAINST
at the top of the other. Type your reasons into each of the columns.
4. Parts and functions
Let's say you are explaining the different parts of a computer. Make a table with two
cells across and several cells down. Into the cell on the left, type "keyboard."
Into the adjacent cell on the right, type in "for typing." Continue on, describing
all the different parts.
Parts of a Computer
| Part |
Function |
| keyboard |
for typing |
| monitor |
for viewing information |
| mouse |
for selecting items |
|