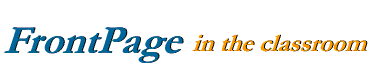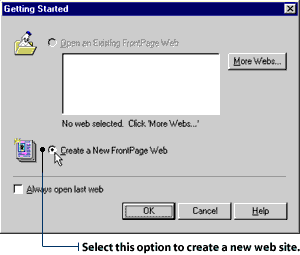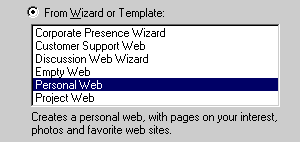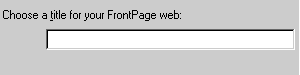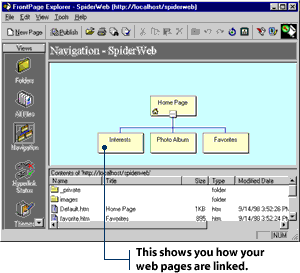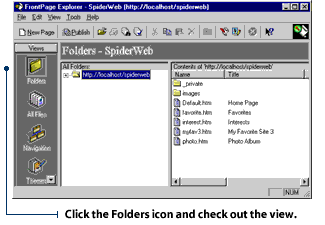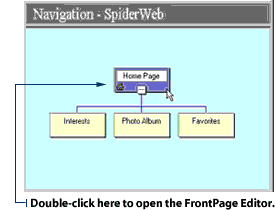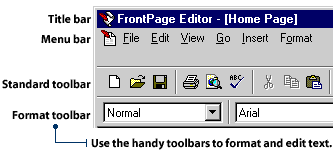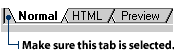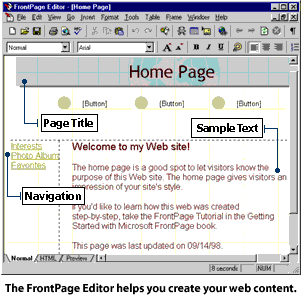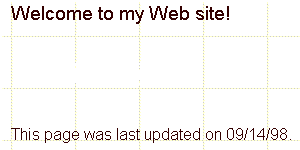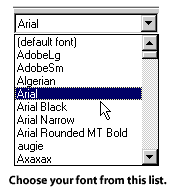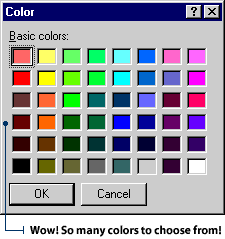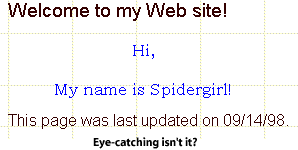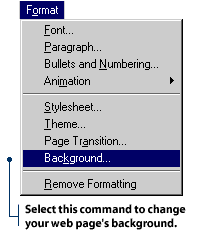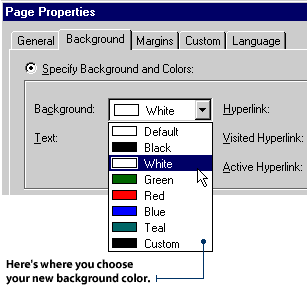Organizing classes and class projects
To organize (Oxford definition): give orderly structure to, systematize;
initiate or make arrangements for, enlist (person or group) in this.
Organization. So great when it's there, so stressful when it isn't - much like
that first coffee of the day. It seems people are always trying to organize
things - be it a bedroom closet, glove compartment, filing cabinet, desk drawers,
or even corporate structures. Organization makes life flow along more smoothly.
Let's face it - it's quicker and easier to get a job done when you know where to
find the tools you need to do it. Organization is just as important to Web site
creation. In fact, it's absolutely critical. A Web site is made up of so many
different folders and documents, so it's vital to be able to find the information
you are looking for.
It all comes down to naming folders and files. Let's say you're making a Web
site that features one poem by each student in five classrooms. You can name
the opening page file of the Web site: poetry. The folder for each class can be
named: Grade 1, Grade 2, Grade 3, Grade 4 and Grade 5. Each Web page file for each
student can simply be named after the student. This will make it a lot easier to
find, edit and update pages in the future. If you think carefully and use names that
will make sense in the future, you'll be riding high as you click your way through
your interesting, well-organized Web site.