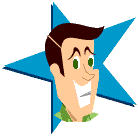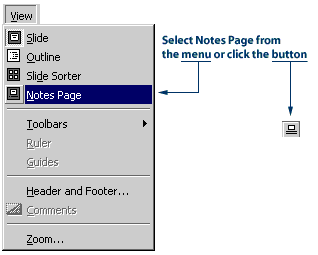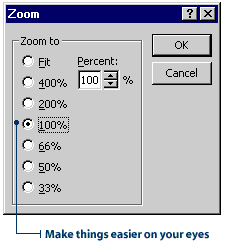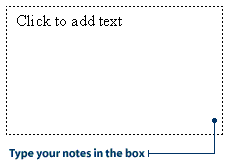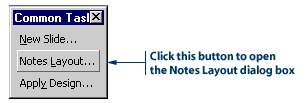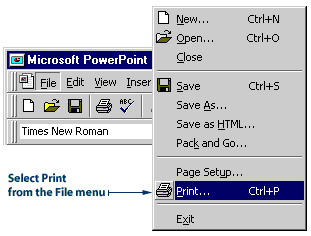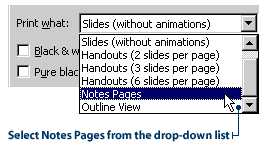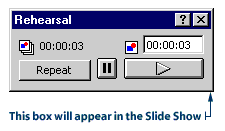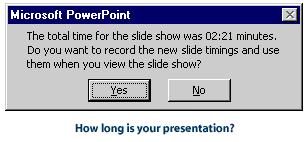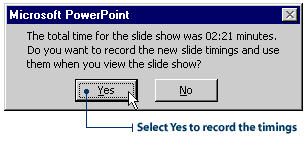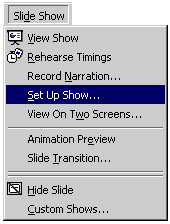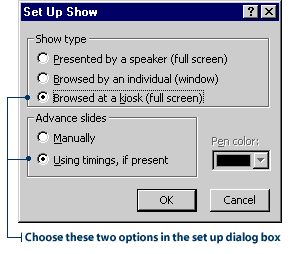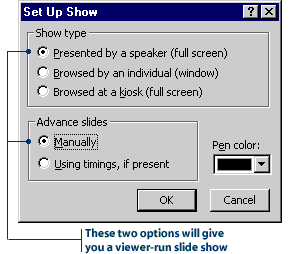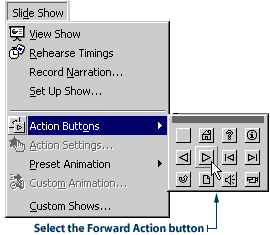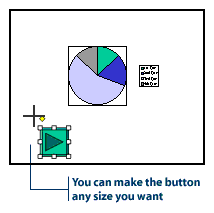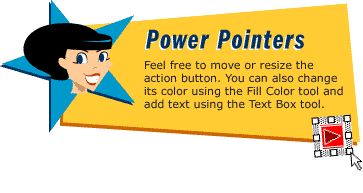PowerPoint: Not Just for Presentations
The following interview has been published with permission of
My Favorite Teacher Magazine (MFT). MFT spoke to Mr. Ed U. Kayshun to
find out how he manages to pull off such fascinating parents' nights
each year. He's been getting rave reviews - and MFT brings you the scoop on how it's done.
MFT: Well Mr. Kayshun, we've been hearing a lot about your parents' nights. I understand they're always a big hit -parents are actually looking forward to them for weeks in advance. What's your secret?
Ed: The secret is in the presentation. I've always worked hard to find new ways to present info - because we really are novelty seeking animals, after all. Now that I have PowerPoint to help me out, it's even easier.
MFT: How does PowerPoint help?
Ed: It is really quite invaluable to me, to be honest. By using PowerPoint, you can run presentations automatically, giving you time to cruise around and shmooze with the guests. You just run the presentations on a loop - and leave them there for parents to check out at their own leisure.
MFT: Wow. That sounds like a real time-saver! What kinds of presentations do you run?
Ed: The possibilities are endless, really. It's up to you. For example, you can present an animated view of photosynthesis, poetry recordings, school renovation plans, or stats from all the different sports teams.
MFT: So, whose presentations do you use?
Ed: You can feature work by teachers and students. Once again, it's your choice. That's the great thing about PowerPoint - it's so versatile. And unlike human speakers, it never goes hoarse.
MFT: Well Ed. It sounds like you've really got something going on with this parents' night thing. I'm planning to make it down for the next one - so I hope to see you there. Any last words on how to make a successful night of it?
Ed: Just use PowerPoint on loop - and maybe give out some free pie.
MFT spoke to math teacher Dave I. Ding to see how he uses PowerPoint presentations
to teach math drills to his students. It's a pretty short interview because it's just
so simple to use.
MFT: So, Mr. Ding. I hear you've been using PowerPoint to create drill cards. Tell me more…
Dave: Well, there's not much to tell, really. You just set PowerPoint onto automated presentation and it runs itself. Then you have some extra time for marking and lesson planning while students watch your presentation.
MFT: Oh. So, what kind of presentations do you do?
Dave: I like to use it for the good old multiplication tables, mostly. Sometimes I like to record myself reading them, because I have to admit to a great fondness for my own voice. I know some language arts teachers who like to use the automated presentation for teaching students to pronounce the vowels and other phonetics. It's really great.
MFT: I see... Well, uh, is there anything else you have to say about it?
Dave: Uhhhh… Not really… Nothing I can think of because well uh… ya - it's just so simple that I think I've explained it already.
MFT has made contact with social studies teacher Ms. Tess Ting to find out more
about how she sets up quiz stations that allow her students to work on their own.
Her students seem to love it.
MFT: Students aren't usually too excited at the thought of doing tests and quizzes.
But you seem to have inspired some kind of enthusiasm in your classroom. How is this possible?
Tess: I've managed to do it with PowerPoint - by creating multiple-choice quiz questions
that basically work with any topic.
MFT: How do you do it?
Tess: I write a test that contains four answer choices for each question. Then I
place four action buttons next to each answer choice - with one right answer, of
course, and three wrong ones. If students choose the wrong answer, they are sent
to a "try again" page that directs them back to the question. If they choose the
right answer, they advance to the next question.
MFT: That sounds like it would be a fun quiz to do - but it also sounds like a lot
of hard work for you.
Tess: It is hard work - and it's definitely not something you can do overnight. But
everyone knows hard-workers are drawn to the teaching profession. Another thing - while
you can't use it to track the student's final score on the test, the student still
benefits from working to find the right answer.
MFT: Do you think it's really worth it for you to put in so much effort?
Tess: Oh definitely! If you choose the right topics, you can use the same quiz stations
year after year. You can also trade your quizzes with teachers in other classes.
MFT: That does sound worthwhile. Thanks for sharing this info today.