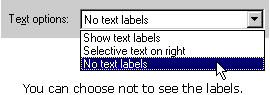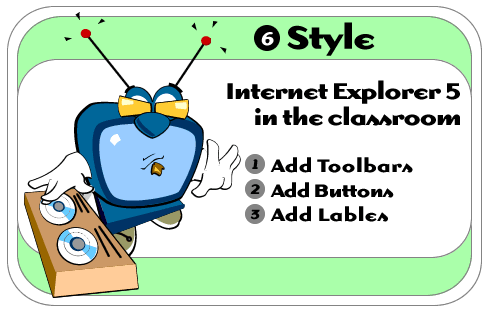
Internet
Explorer 5 in the Classroom is produced by ACT360
Media Ltd.
in
conjunction with Microsoft Corporation.
Copyright 1999. All rights reserved
|
|

You may want to add or remove IE5's toolbars - depending on what you're doing with the program. Maybe you only want to see the History toolbar on one day. Then another day, you may only want to see the Search toolbar. It's up to you. You can make a toolbar disappear if you aren't planning to use it in the near future. This is a good way to clear room for the toolbars you do plan to use.
To see which toolbars you are currently using:
1) Click View on the Menu bar and choose Toolbars. The list of Toolbar names appears. Names with check marks beside them are toolbars that are currently active.
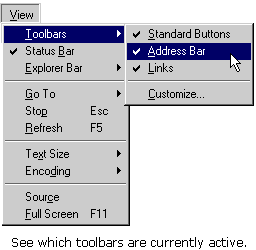
To add a toolbar:
1) Click View on the Menu bar and choose Toolbars. The list of Toolbar names appears.
2) To add a toolbar, select it from the list. A check mark appears next to the name in the list and the toolbar instantly appears.
To delete a toolbar:
1) Click View on the Menu bar and choose Toolbars. The list of Toolbars names appears.
2) To delete a toolbar, click on it to remove the check mark. The toolbar instantly disappears.
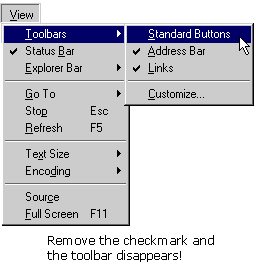

You can also add or remove buttons - depending on how often you use them. You may want to delete a button if you never use its associated feature. You may want to add a button if you start doing something you haven't done before - like searching for information on the Internet.
To add or remove buttons:
1) Position the pointer over the Standard Toolbar.
2) Click your right mouse button (the button on the right side of the mouse). A pop-up menu appears.
3) Click Customize. The Customize Toolbar dialog box appears.
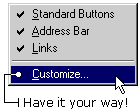
4) To add a button, click one of the choices in the Available Toolbar Button section and click Add.
5) To delete a button, click one of the choices in the Current Toolbar Button section and click Delete.
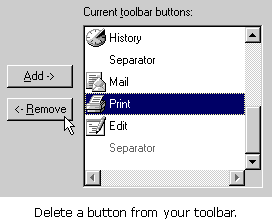

You can choose to label your buttons with text - or not. In other words, you can see the Stop button in one of these two ways:
TIP: You may want to label the buttons when you first start using IE5. Then, once you're more familiar with them, you'll want only the picture symbol. It's a matter of personal preference.
To add or remove text labels from buttons:
1) Position the pointer over the Standard Toolbar.
2) Click your right mouse button (the button on the right side of the mouse). A pop-up menu appears.
3) Click Customize. The Customize Toolbar dialog box appears.
4) To add text labels to buttons, select Show Text Labels from the Text options drop-down list.
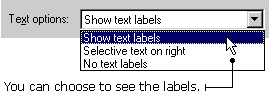
5) To remove text labels from buttons, select No Text Labels from the Text options drop-down list.