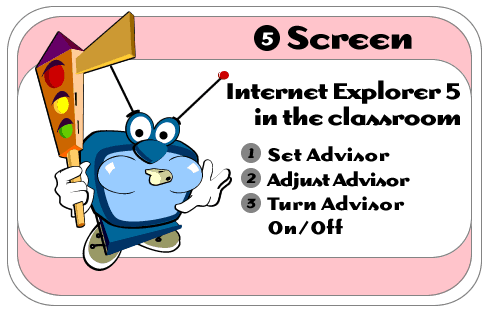
Internet
Explorer 5 in the Classroom is produced by ACT360
Media Ltd.
in
conjunction with Microsoft Corporation.
Copyright 1999. All rights reserved
|
|

Everyone has heard the rumors - and there's no denying them. There is a multitude of violence, offensive language, and sex on the Internet. However, this fact need not scare you away from letting kids enjoy all the other great stuff in the World Wide Web. You can use IE5's Content Advisor to filter out content that's inappropriate for children. By turning on the Content Advisor, you can ensure that only approved content will be displayed in IE5 - and you can adjust the settings yourself by accessing it with a password.
To enable the Content Advisor:
1) Click Tools on the Menu bar and select Internet Options. The Internet Options dialog box appears.
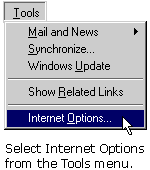
2) Click the Content tab.
3) Click the Enable button in the Content Advisor area. The Content Advisor dialog box appears.
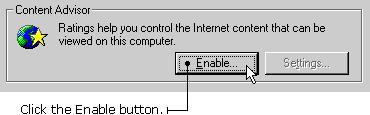

IE5 has divided adult content into four categories: Language, Nudity, Sex, and Violence. These categories were created by the Recreational Software Advisory council, a non-profit group based in Washington, D.C. You can choose where to draw the line in each of these categories.
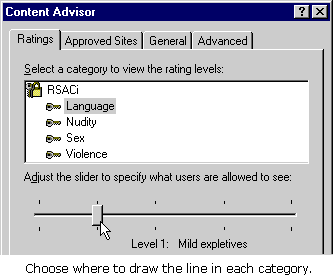
For example, within the Language category, you can choose to restrict access to the following levels:
- Level 0 - Inoffensive slang
- Level 1 - Mild expletives
- Level 2 - Moderate expletives
- Level 3 - Obscene gestures
- Level 4 - Explicit or crude language
To adjust Content Advisor Levels for the first time:
1) With the Content Advisor dialog box open, click one of the categories in the list.
2) Drag the slider to set the limits you want.
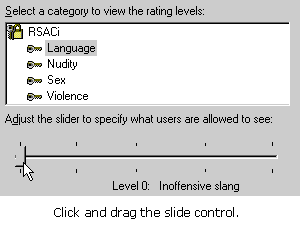
3) Repeat the above two steps for each category you want to limit, and then click OK in the Content Advisor dialog box. When you first use Content Advisor, you are prompted to create a Password in the Create Supervisor Password dialog box.
4) Type a password into the Create Supervisor Password dialog box. You need to do this twice: first into the Password text box and then into the Confirm Password text box.
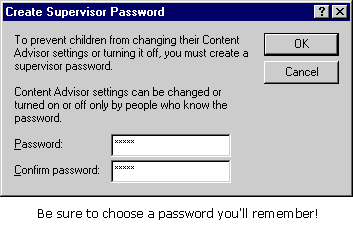
5) Click OK on the Create Supervisor Password dialog box.
6) Click OK on the Internet Properties dialog box.
TIP: Forgetting a password is a lot more common than you may think! It's a good idea to write down your password and keep it in a secret place - just in case.

You can turn the Content Advisor on or off whenever you want - but only if you know the password.
To disable the Content Advisor:
1) Click Tools on the Menu bar and select Internet Options. The Internet Options dialog box appears.
2) Click the Content tab.
3) Click the Disable button in the Content Advisor area. The Supervisor Password Required dialog box appears.
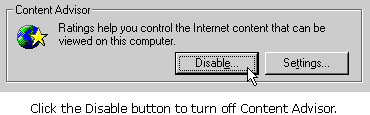
5) Type your password into the Supervisor Password Required dialog box and click OK.
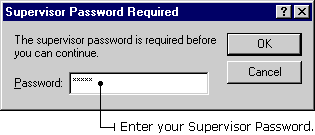
6) Click OK in the Internet Properties dialog box.
To enable the Content Advisor after you have turned it off:
1) Click Tools on the Menu bar and select Internet Options. The Internet Options dialog box appears.
2) Click the Content tab.
3) Click the Enable button in the Content Advisor area. The Supervisor Password Required dialog box appears.
4) Type your password into the Supervisor Password Required dialog box and click OK.
5) Click OK in the Internet Properties dialog box.