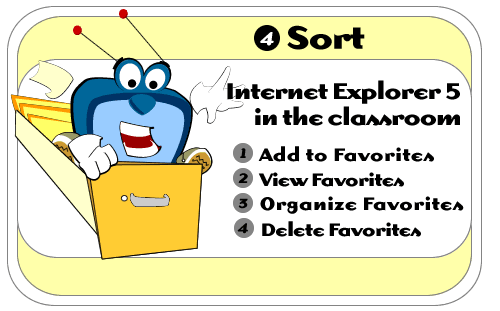
Internet
Explorer 5 in the Classroom is produced by ACT360
Media Ltd.
in
conjunction with Microsoft Corporation.
Copyright 1999. All rights reserved
|
|

Many people have Web pages they like to visit all the time, so it's nice to get to them quickly. IE5 provides a Favorites list just for this purpose - to store links to pages you go to most often. You can add a new link whenever you want. Then, when you want to go to one of your favorite places on the Web, you can link to it with one simple click.
To add a link to your Favorites list:
1) Go to the Web page you want to add to your Favorites list.
2) Click Favorites on the Menu bar, then choose Add to Favorites. The Add Favorites dialog box appears containing a name for the link.
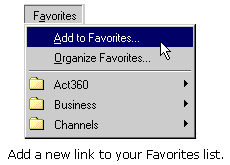
3) If you want to give your link a different name, type it into the Name text box. However, you don't have to change the name if you like what's there already.
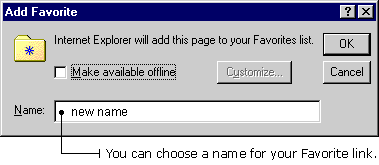
4) Click OK in the Add Favorites dialog box.
TIP: If you are renaming a link in the Add Favorites dialog box, try to be specific. Favorites lists can grow quickly and old links are as memorable as leftovers in the fridge.

It's easy to look at what's in your Favorites list. All you do is open it. To view links in your Favorites list:
1) Click the Favorites button on the toolbar. The Favorites window appears to the left of the main IE5 window, complete with all your Favorites links.
TIP: If the Favorites window is already open, you can add a new link by clicking the Add button, above the contents of the list.

It's always easier to find things when you're organized. This maxim applies not only to your desk, but also to your Favorites list. Once you have collected a number of Favorites links, you can organize them into folders. You may want to create folders with names like these: Lesson Plans, Science 8, Polar Bears, On-line Tutorials. Then, you can just click the file and see a list of all links in that category.
To create a Favorites folder:
1) Click the Favorites button on the toolbar. The Favorites window opens on the left side of the screen.
2) Click the Organize button. The Organize Favorites dialog box appears.
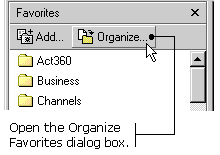
3) Click the Create Folder button. A New Folder file appears on the list of files in the Organize Favorites dialog box. The words "New Folder" are highlighted in blue.
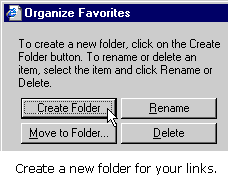
4) Type a name for your folder over the highlighted "New Folder" text and press the Enter key.
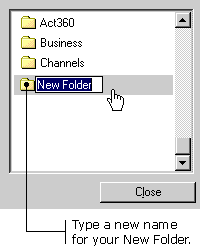
5) Click the Close button on the Organize Favorites dialog box. You can create as many folders as you like - and once you've done this, you can start moving your Favorites links into their new folders.
To move your Favorites links into new folders:
1) Click the Favorites button on the toolbar. The Favorites window opens on the left side of the screen.
2) Click the Organize button. The Organize Favorites dialog box appears.
3) In the Organize Favorites dialog box, select the link you want to move by clicking on it.
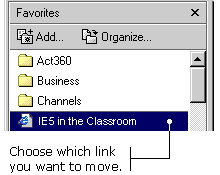
4) Click the Move to Folder button. The Browse for Folder dialog box appears.
5) Click a folder you want to move the link to.
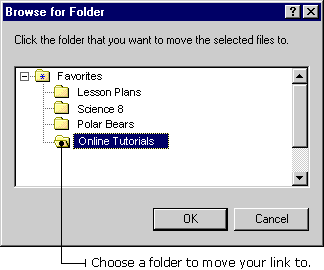
6) Click OK on the Browse for Folder dialog box.
7) To move more links into folders, repeat steps 3 through 6. When you are finished moving links, click Close on the Organize Favorites dialog box.

You can reorganize your Favorites list by renaming links or deleting links you no longer use.
To rename a link:
1) Click the Favorites button on the toolbar. The Favorites window opens on the left side of the screen.
2) Click the Organize button. The Organize Favorites dialog box appears.
3) Find the link you want to rename and select it.
4) Click the Rename button. The link is highlighted in blue.
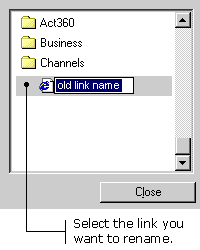
4) Type a new name for the link and press the Enter key.
5) To rename more links, repeat steps 1 through 4. When you are finished renaming links, click Close on the Organize Favorites dialog box.
To delete a link:
1) Click the Favorites button on the toolbar. The Favorites window opens on the left side of the screen.
2) Click the Organize button. The Organize Favorites dialog box appears.
3) Select the link you want to delete by clicking on it.
4) Click the Delete button. The Confirm File Delete dialog box appears.
5) Click Yes in the Confirm File Delete dialog box.
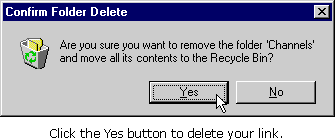
6) To delete more links, repeat steps 3 through 5. When you are finished deleting links, click Close on the Organize Favorites dialog box.